原圖: 最終效果圖:

今次介紹用回最原始方法去背, 也是買人怕 , 先用鋼筆工具圈選後, 再用路徑接駁,拖拉點與之間弧線,角度, 把主體摳出繼而把複雜的背景刪除, 呵呵 ~ 單看字面巳覺麻煩/複雜...別惹我吧。但實際是否真的這麼難?
真的不想去嘗試 . . . .
_________________________________________________________________
1. 揀選圖片 " Ctrl + J 先複製多一個圖層,以免大家把原圖弄壞 "
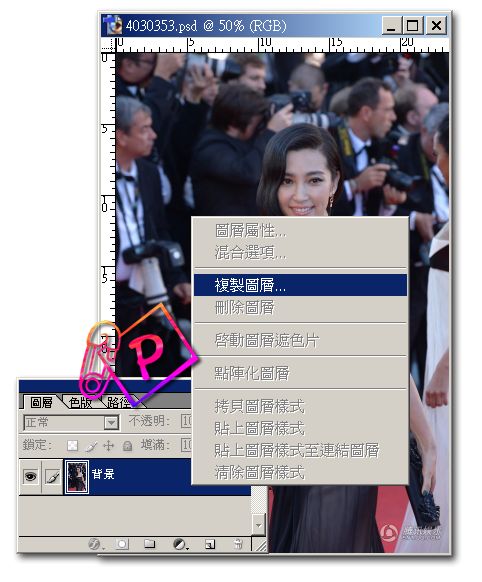
2. PP 會把圖片色彩調整清楚再摳圖 , 影像-->調整-->色階
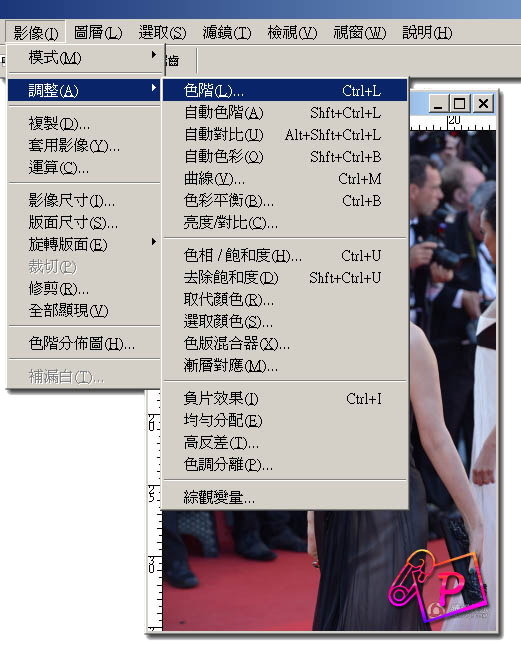
3. 用吸管先把圖片/影像【最暗】及【最光】一面調整出來。
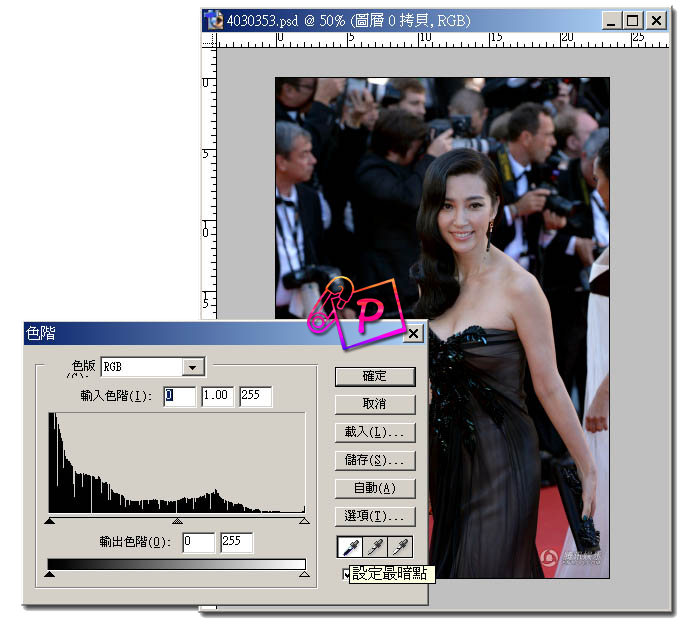
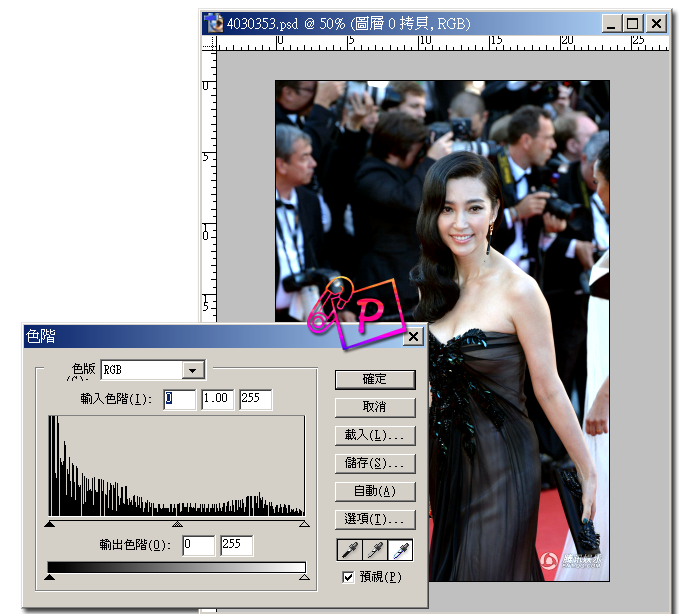
4. 呵呵~開始摳圖了, 首先用 【多邊形套索工具】把主角大約輪廓摳選。
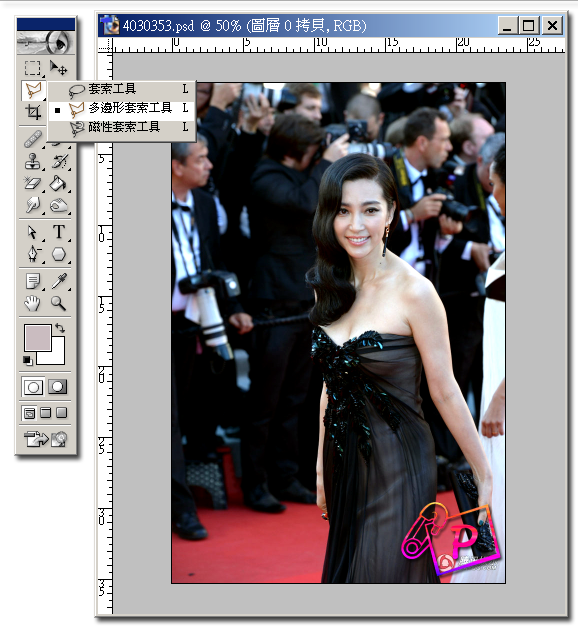
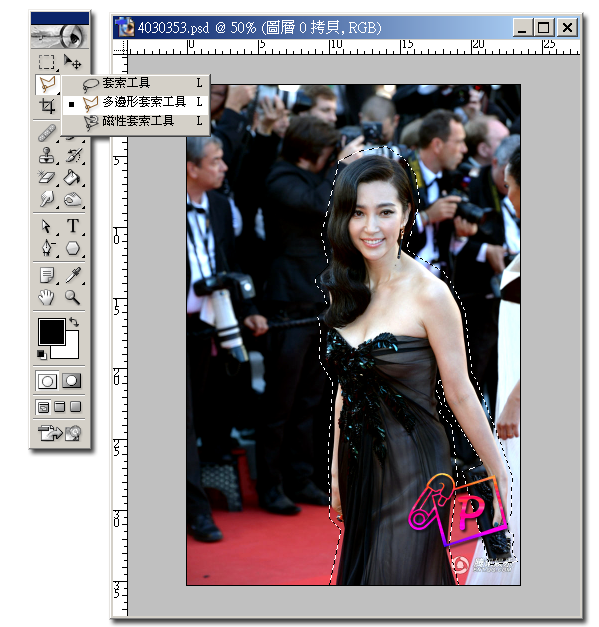
5. 當然隨了用 【多邊形套索工具】外也可以用【橢圓選取畫面工具】

6. 【橢圓選取畫面工具】加上 剔選【增加選取範圍】, 所摳選的形象亦會由多個【橢圓】組成, 更貼設人類的體形。
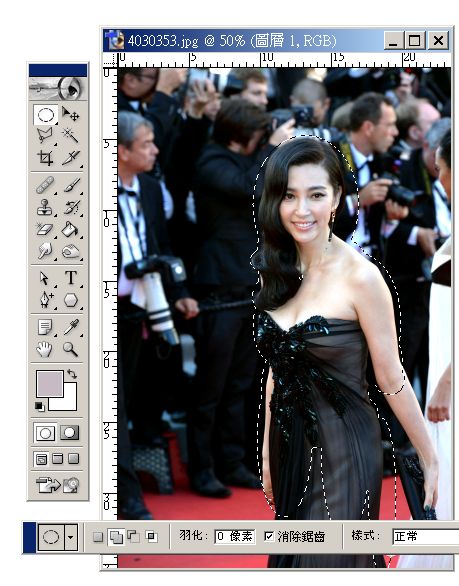
7. 把主角選取好後,先來一個 反選 "Ctrl + Shift + I "把多餘背景部份刪除。
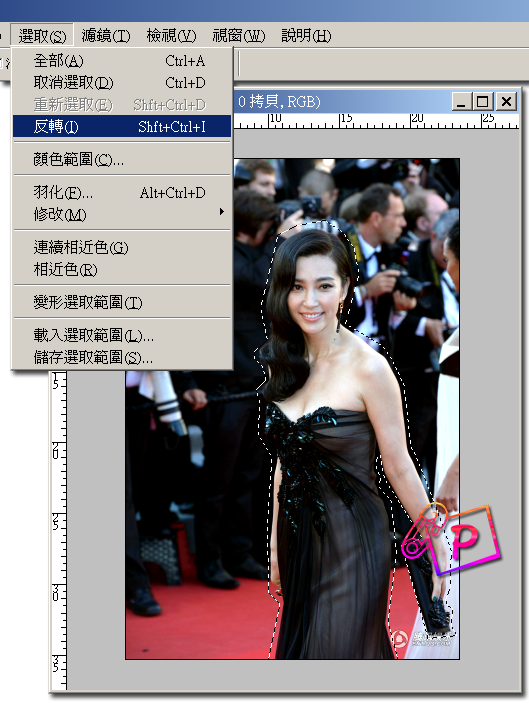
8. 刪除好背景後, 再次 反選 "Ctrl + Shift + I " 把選取動作用回 主角上。

___________________________________________________________________________
跟著下來的步驟﹐是整個教學中較費神的步驟,大家慢慢弄
9. 在圖層面板中選擇 【路徑】面版 -->右上角(三角型按鈕)拉下, 揀【製作工作路徑】
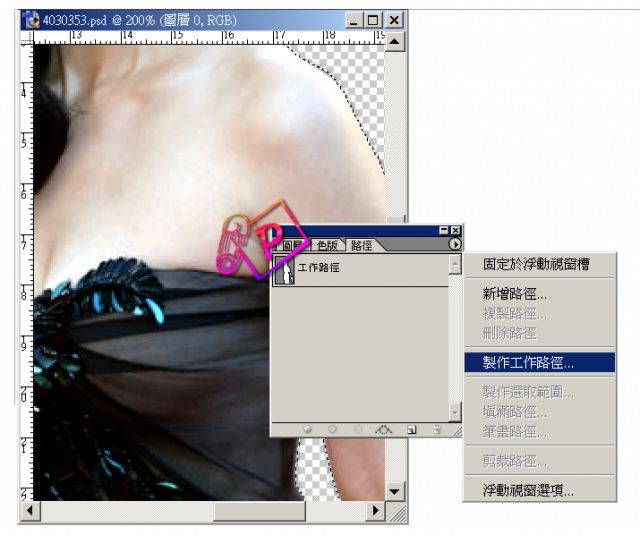
10. 彈出對話匣 【容許度】3~4 *容許度 : 是指圖像轉為【路徑圖】時, 圍繞影像反時線與線的弧度。

10. 把選取好的地方 , 改為【工作路徑】, 只需要移動路徑中兩端控制錨點, 便會很容易把 路徑線 拉圓/孤弄直。

11. 把整個主角周邊錨點拖拉好後,下一步是把【路徑圖】變回【選取圖】
" 按下【直按選取工具】按鈕, 鼠標指向【錨點】按右鍵,功能表 揀【製作選取範圍】
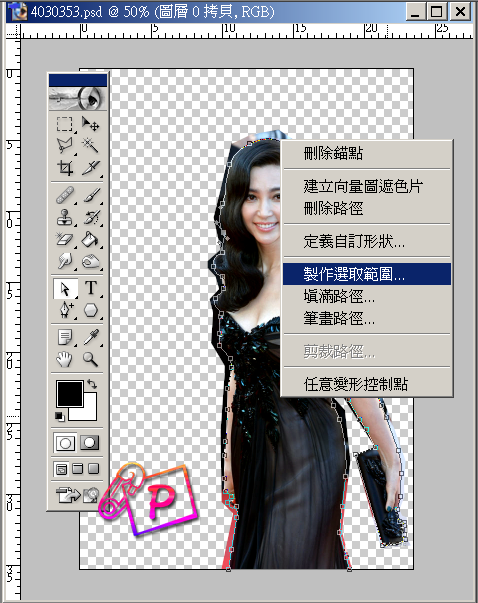
12. 揀【製作選取範圍】後所彈出的對話匣, 當中【柔化】數值越大,邊邊越朦朧, 同樣會令圖案很容易失真, 建議在 0 ~ 1 內
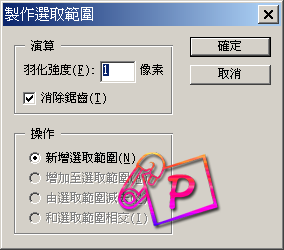
13. 把圖片變回【選取圖】後, 再一次 【選取】--> 【反選】
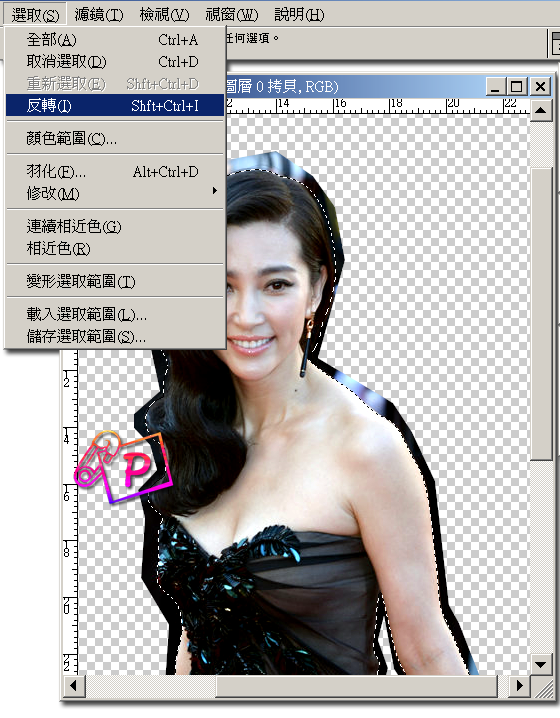
14. 把多餘的部份刪除, 之後再配合不同背景圖便大功告成。


__________________________________________________________________________
總結 / 技巧
什麼是錨點呢?等看上去很難喔,而且還要一步一步來, 太費神了 。<-- 這是多數初學者的想法
錨點 圖片中紅色 部份
若嫌路徑錨點不夠或太多, 大家可利用【增加/減少錨點】工具來調整。
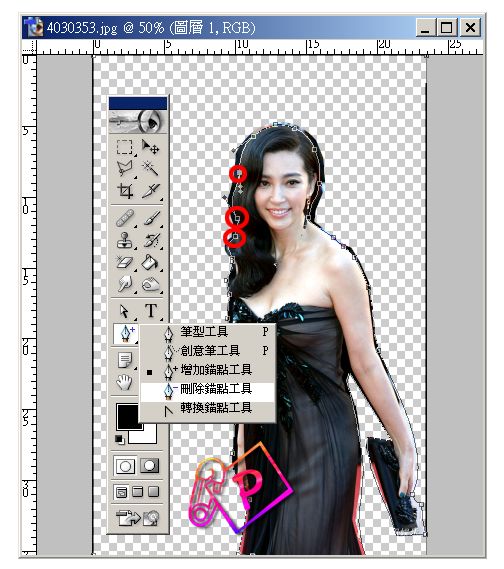








0 意見:
張貼留言